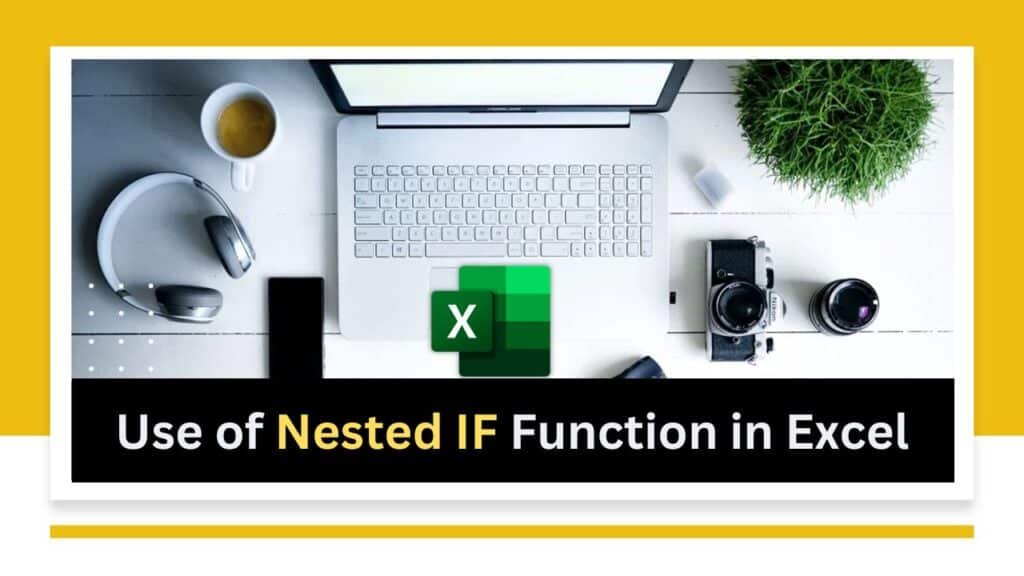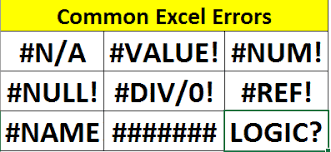Nested IF function for multiple conditions in excel, the IF function allows you to perform logical tests and return different values based on the results. You can use multiple conditions in an IF statement by combining them with logical operators such as AND and OR. Here’s the general syntax for using the IF function with multiple conditions:
=IF(condition1, value_if_true1, IF(condition2, value_if_true2, value_if_false))
Here’s an example that demonstrates how to use the Nested IF function with multiple conditions:
Suppose you have a spreadsheet with student names in column A, their scores in column B, and you want to assign grades based on the following criteria:
- If the score is greater than or equal to 90, assign an “A.”
- If the score is greater than or equal to 80 and less than 90, assign a “B.”
- If the score is greater than or equal to 70 and less than 80, assign a “C.”
- Otherwise, assign a “D.”
You can use the following formula in cell C2 to calculate the grades based on the scores:
=IF(B2>=90, “A”, IF(B2>=80, “B”, IF(B2>=70, “C”, “D”)))
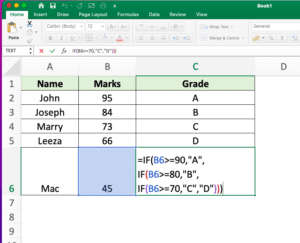
This formula checks the conditions one by one and assigns the appropriate grade based on the score in cell B2. You can then drag the formula down to apply it to other cells in column C to calculate grades for the rest of the students.