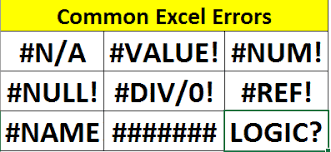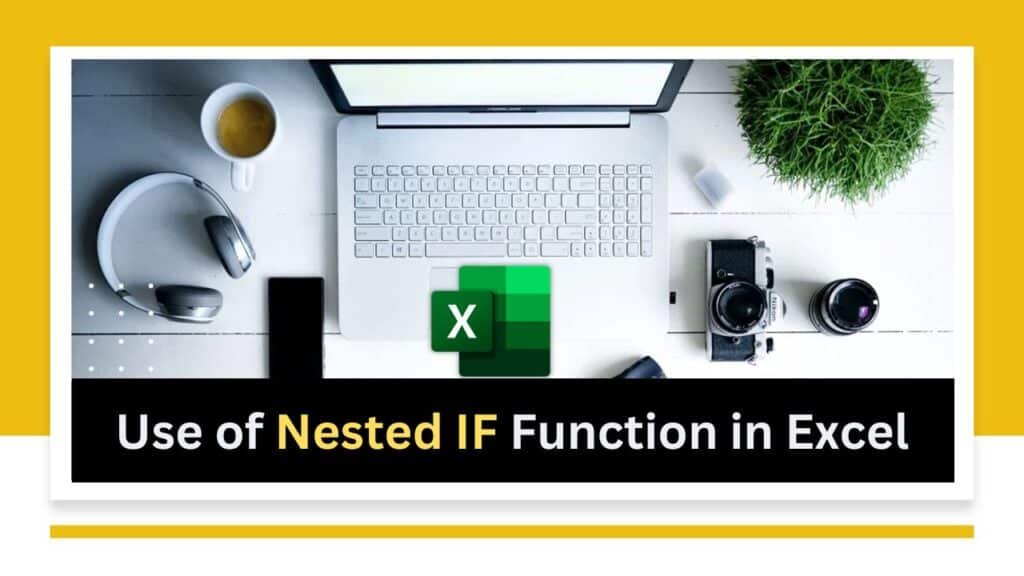When is the “#VALUE!” error raised in Excel, a formula includes incorrect or incompatible data types. It typically appears when you’re trying to perform mathematical operations on cells that contain text or other non-numeric values.
To resolve the “#VALUE!” error, you can follow these steps:
- Double-check the formula: Review the formula that is generating the error and verify that all the cell references and operators are correct.
- Check for non-numeric values: Ensure that all the cells referenced in the formula contain the appropriate data type for the intended calculation. If you’re performing calculations, make sure that the cells involved contain numerical values.
- Use appropriate functions: Ensure that you’re using the correct functions for your calculations. Some functions may require specific data types or formats, so double-check the documentation or function syntax to ensure proper usage.
- Check for hidden characters or spaces: Sometimes, cells may appear empty but contain hidden characters or spaces. Use the TRIM function to eliminate any leading or trailing spaces that could cause the error.
- Use error-handling functions: If you anticipate potential errors in your formulas, you can use error-handling functions to handle them gracefully. Functions like IFERROR, ISERROR, and IF statements can help you handle specific errors and display custom messages or alternative calculations.
- Convert data types: If you have text or other non-numeric values that first convert them into numbers, you can use functions like VALUE or the Text to Columns feature to convert them to the appropriate data type.
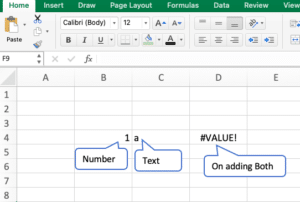
By following these steps, you should be able to identify and resolve the “#VALUE!” error in your Excel worksheet.
If you really want me to explain this topic in more detail than please feel free to comment me in the below provided comment box. I will more than happy to help you.